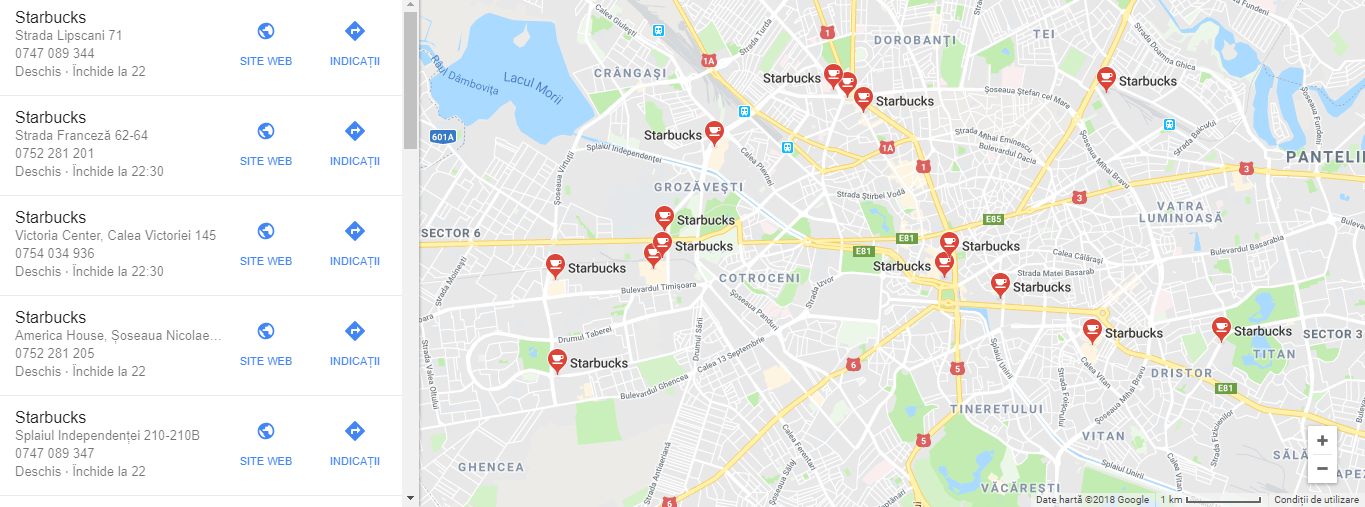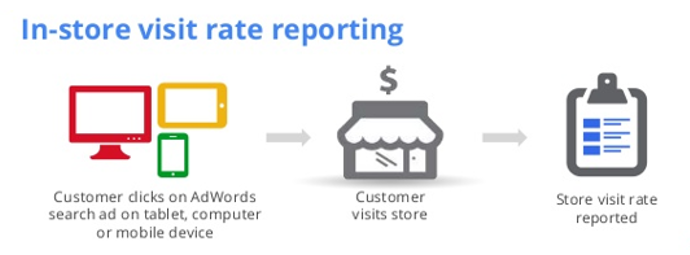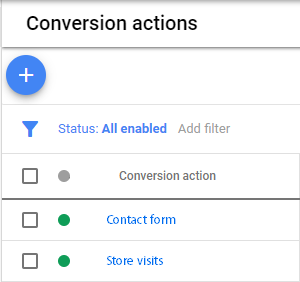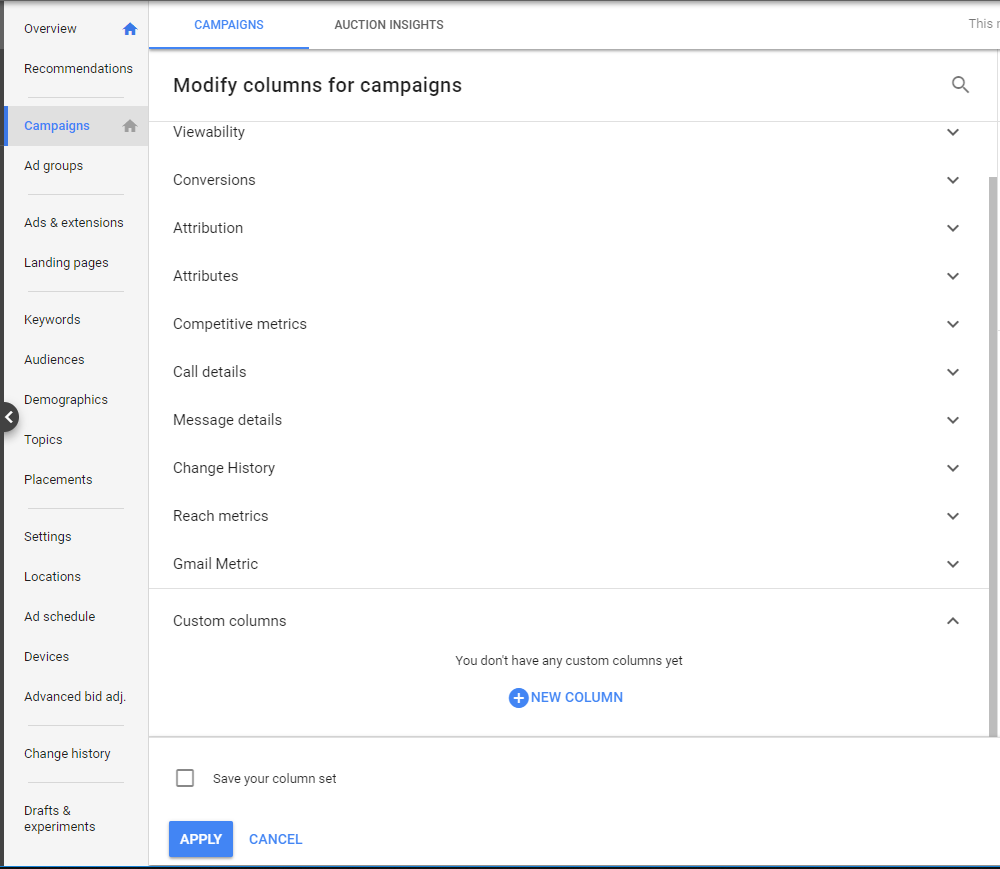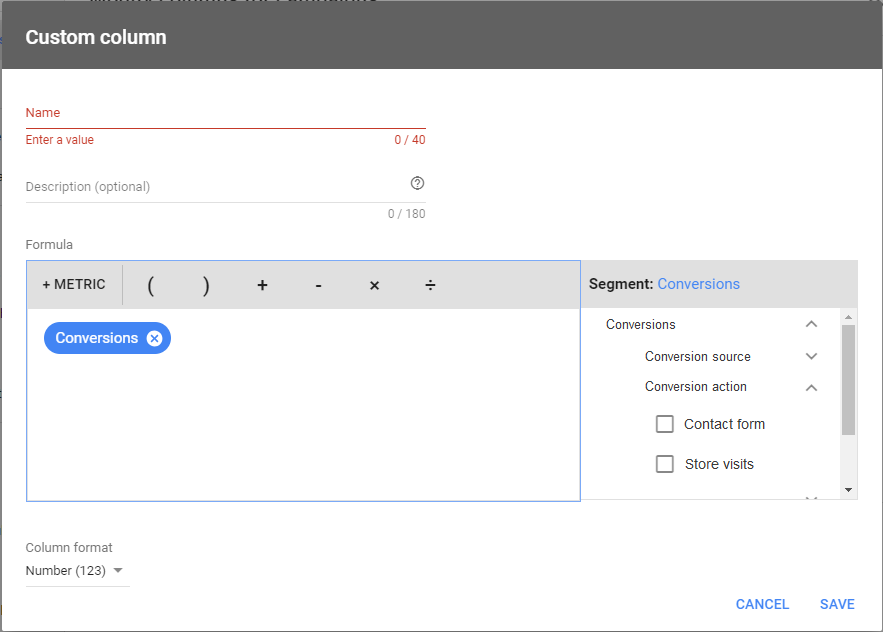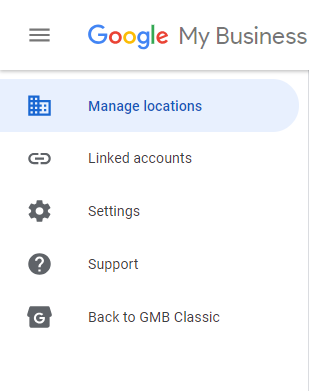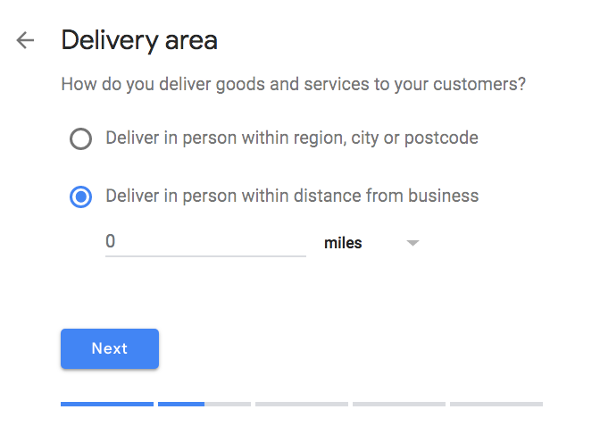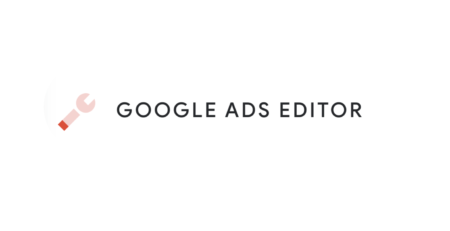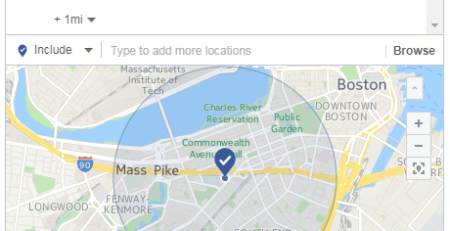HOW TO: Track physical store visits in Google Ads using Google My Business page
If visits to your physical locations—like hotels, auto dealerships, restaurants, and retail stores—are important to your business, you can use conversion tracking to help you see how your ad clicks and viewable impressions influence store visits.
What Are Google Ads Store Visit Conversions?
Google estimates store visit conversions by looking at phone location history to determine whether someone who clicked on your search ad ended up visiting your store. Google looks at ad clicks on all devices – smartphone, desktop, and tablet.
In-store conversion data will help you understand which ad campaigns, keywords, and devices send the most people to your store so you can optimize your account to increase ROI. It doesn’t guarantee that someone bought from you – just that they visited after clicking on one of your ads.
When was this made available and why haven’t we heard of it?
Previously to July 2018, store visit conversion reporting was only available to large enterprise customers with multiple store locations that had “thousands of ad clicks and viewable impressions.” Advertisers seeking to tap the new reporting will still need to have Google My Business accounts linked to their AdWords accounts. And, as mentioned, loc ation extensions must be active.
Google has begun an expanded rollout of store visits reporting for Ads (previously called Adwords) customers of all sizes that provides performance breakouts by individual store locations.
How Can You Get Access to Store Visit Conversions?
Store visits have been made available to more than 1,000 advertisers in 11 countries so far, and Google promises more will gain access soon. If you want to start tracking store visits, you can contact your account manager.
Not every business can track store visits yet – there are a few requirements. First you must:
- Have multiple physical store locations in an eligible country.
- Receive „thousands” of ad clicks and „many” store visits every month.
- Link a Google My Business account to your Google Ads account.
- Enable location extensions.
Will I see conversions for every guy passing by store front? NO
As Matt Lawson, Director of Performance Ads Marketing for Google, wrote on Search Engine Land:
„Simply being near a store doesn’t automatically count as a visit. There are additional considerations.
We know that a one minute visit isn’t the same thing as a thirty minute visit. One minute could simply mean that a shopper passed through a store on the way to get a hot pretzel from Auntie Anne’s at the food court. There’s even such a thing as too much time spent in one location. Employees who spend time at stores in long, discernible patterns aren’t counted as store visitors.”
Here you have Google’s official explanation about the Google Ads Store Visits Conversions:
Let’s dive in
Assuming you’ve already connected your Google Ads platform to your Google My Business Page I’m going to show you how to add you ‘store visits’ conversions to your campaigns tab, so from now on you would be in charge of your store visits conversions and be able to influence them. Let’s jump in to it!
If that’s not the case, later in the article I will describe step-by-step how to link your GMB Page to your Google Ads Account.
If that not the case either, for you, and you’re just starting with Google Ads and Google My Business (GMB) is some kind of nebula, then skip the first part to where we’ll discuss more on how to create your GMB page and how to populate it with relevant info.
Turning on your store visit conversion in Google Ads and start building reports
If you qualify for store visit conversion tracking, then follow the steps below to track store visits in your Adwords reports:
- Sign in to your Google Adwords account then navigate to ‘Tools’ > ‘Conversions’:
2. Create a new conversion and select the type “Store visits”
Now that your Google my Business is connected to your Google Ads and the conversion is set up, is time to add-up your conversion in your reports.
3. Navigate to the ‘Campaigns’ tab and click on ‘Columns’, then ‘Modify column’
4. Scroll down to ‘Custom columns’ > ‘New column’
5. Select ‘Conversions’ as Metric and from the right panel ‘Conversions’ > ‘Conversion action’ > ‘Store visits’
6. Hit ‘Save‘
You can now see ‘Store visits’ data in your Google Ads reports
Linking Google ads and Google My Business to create the perfect symbiote
The reason that these two platforms work so well together is that they bring two different views together. With it’s new features, Google My Business can manage all of the business locations to fall under one Google Ads campaign. Previously, you would have to create a different campaign for each location. With a linked Google My Business Page the appropriate address will presented to a searcher based on keyword targeting and location. This integration also enhances location based targeting and more accurate automated bid adjustments.
“Your ads might show up on Google Maps”
Another key advantage to linking these two platforms is the increased opportunity for your location to show up on Google Maps. In fact paid ads are now eligible to show up on location search results through this integration. And as Google’s top priority is user experience, having these accounts connected will make your ads eligible to be shown to more users. Because the accuracy and information available from an integrated Google My Business page and Google Ads account, Google’s algorithm will favor these ads; increasing your impressions while lowering your cost.
1. Navigate to your ‘Ads & Extensions’ tab and then select from the upper menu ‘Extensions’
2. Hit ‘+‘ and select ‘Location Extension‘
3. This window is going to pop-up and you have to make sure everything is checked as in this one below and filled with the email on which the GMB is set on.
Now, fill in with the email that was used to create the Google My Business Page and a request will be sent to that addresses GMB Dashboard which you can access here. After you sign in, navigate to “Linked account” in the left menu and accept the request.
4. Back into the Google Ads Account, go the ‘Ads & Extension’ > ‘Extensions’ > ‘Location Extensions’
The businesses locations should be available in this window so you should start selecting which Campaign is assigned which location.
Setting up Google My Business
GMB is a free tool that lets you manage how your business appears on Google Search and Maps. That includes adding your business name, location, and hours; monitoring and replying to customer reviews; adding photos; learning where and how people are searching for you, and more.
If you’re just getting started with local SEO, your Google My Business listing is a great place to focus your early efforts. After all, when people search for a product or service near them, they’re usually very close to making a purchase – one in two people who conduct a local search (think „watch repair near me”) visit a store that day. So it’s important the information about your business that shows up when people search Google is as accurate, complete, and optimized as possible.
To learn how to create your Google My Business account, verify your business, and make its listing as strong as possible, read on
- Create an account and claim your business
- Verify your business
- Optimize your listing
- Download the GMB app
- Know the difference between Google My Business, Google Places, and Google+
Is Google My Business Free?
GMB is completely free to use. The only requirement for using it is that you must have some face-to-face interaction with your customers – in other words, you can’t operate 100% online.
Create a Google My Business Listing
Step 1: Log into the Google Account you want associated with your business (or create a Google Account if you don’t already have one).
Step 2: Go to google.com/business and select “Start now” in the top right-hand corner.
Step 3: Enter your business name.
Step 4: Enter your business adress.
Step 5: If you go to your customers’ locations, rather than having them come to you, check the box “I deliver goods and services to my customers.” And if you work out of your house or another address you don’t want publicly shown, Check “Hide my address (it’s not a store) Only show region.” Finally, select your Delivery area.
Step 6: Choose your business category. Try to choose the most accurate category possible – you’re essentially telling Google which type of customers should see your business listing.
Step 7: Add your business phone number or website.
Step 8: Choose a verification option. If you’re not ready to verify your business yet, click “Try a different method” → “Later.”
How to Verify Your Business on Google
There are several ways to verify your GMB listing:
- By postcard
- By phone
- By email
- Instant verification
- Bulk verification
Postcard Verification
Step 1: If you aren’t already logged into Google My Business, sign in now and choose the business you want to verify. (If you’re already logged in, you’ll be at the verification step.)
Step 2: Make sure your business address is correct. Optional: Add a contact name – that’s who the postcard will be addressed to.
Step 3: Click „Mail.” The postcard should reach you in five days – make sure you don’t edit your business name, address, or category (or request a new code) before it comes, because this could delay the process.
Step 4: Once you’ve gotten the postcard, log into Google My Business. If you have more than one business location, select the location you want to verify. If you only have one, select „Verify now.”
Step 5: In the Code field, enter the five-digit verification code on your postcard. Click „Submit.”
If your postcard never shows up, or you lose it, you can request a new code by signing into Google My Business and clicking the „Request another code” blue banner at the top of the screen.
Email verification
Google lets some businesses verify their location by phone. If you’re eligible, you’ll see the „Verify by email” option when you start the verification process.
Step 1: Sign into Google My Business with the same account you used to verify your business with Google Search Console. (Some business categories aren’t eligible for instant verification, so if you don’t get a notification asking you to verify the listing, you’ll have to use a different verification method.)
Phone verification
Google lets some businesses verify their location by phone. If you’re eligible, you’ll see the „Verify by phone” option when you start the verification process.
Step 1: If you aren’t already logged into Google My Business, sign in now and choose the business you want to verify. (If you’re already logged in, you’ll be at the verification step.)
Step 2: Make sure your phone number is correct, then choose „Verify by phone.”
Step 3: Enter the verification code from the text you receive.
Bulk verification
If you operate more than 10 locations for the same business – and you’re not a service business or an agency managing locations for multiple businesses – you might be eligible for bulk verification.
Step 1: If you aren’t already logged into Google My Business, sign in now and choose a location. Click „Get verified” next to its name.
Step 2: Click „Chain.”
Step 3: Fill out the verification form with your business name (as well as the parent company, if applicable), country or countries where you operate, all contact names (i.e. everyone who will be using the Google My Business account), contact phone number, business manager email (someone at the business who can verify you’re a representative of that business), and the email address of your Google Account Manager.
Step 4: Submit the verification form. It can take up to a week for Google to review and process your claim.